SSD容量アップ
当店のメインデスクトップパソコンはDELL製タワー型で2016年から使っています。一度ハードディスクの交換作業を行い、起動ドライブを3.5インチHDDから、当時超特価と言われたSK Hynix 250GBにしました。
起動ドライブをSSDにした途端、パソコンの立ち上がりが早くなって感激しました。
その当時は250GBを2つのパーテションに区切り、OSとDATAにして快適でしたが、昨年あたりからOSのパーテションが赤く表示されることが多くなりました。ディスクのクリーンアップ、特にWindows Updateで残されるものを消すと青く戻るのですが、頻繁になると気分が悪いです。
現状アラートは出ていませんが、空容量少な目。
500GBのSSDに換装すれば楽になるはず。うろ覚えですが、250GBのSSDも5,000円ほどだった気がしますが、今は500GBの安いものが5,000円です。アマゾンで注文してその日のうちに届きました。次の日落ち着いて作業できる環境になってから換装作業。
まずは既存の2.5インチドライブを引き出します。3.5インチからの変換ケースに2.5インチが2台固定できます。
今回購入したcrucial製500GBのSSDを2.5インチHDDと交換します。この時感じたのですが、SK hynixは重さがありますが、crucial製は非常に軽いです。中身はスッカスカだと思われます。内部は同じようだとしても、SKが金属ケースだからかもしれません。
crucialのSSDを購入すると、「Acronis True Image for Crucial」をダウンロードして使うことができます。説明に従って現在起動ドライブとなっているSK hynixのクローンを作成します。元と先を指定すれば、パーテションサイズも含めていい感じに作ってくれます。この作業中にプリントスクリーンを使うのは心配だったので、画面を撮影しました。作業は1時間程度だったと思います。
クローニング完了したので、SATAケーブルを差し替えます。これまでSATAの0番にSK hynixが繋がっていたので、それをcrucialに差し替えて起動。何も変わらず今までのデスクトップになるので、拍子抜けするほどです。
あとはSSD2台を換装ケースに固定して、本体スロットに差し込みます。
SSDのアップデートが終わってしばらくしてから、SK hynixをフォーマットし、起動ディスク(C,Dドライブ)のイメージを書き込むことにしました。C(OS)、D(DATA)、F(RECOVERY)、G(STOCK) ➡ C(OS)、D(DATA)、F(STOCK)、G(C、Dドライブのイメージ)です。
仕事で使うパソコンなので、不具合があっても立ち直れるように、そしてデータを失わないように用心です。このパソコンは8GBメモリ、SSD+HDDで1.75TBの容量です。動画編集もゲームもしないので、グラフィックボードは使っていません。今はメインメモリが16GB、M.2規格のSSDが主流なんですね。次に買うときは、タワーはタワーでも、もう少しコンパクトで美しいケースにしよう。
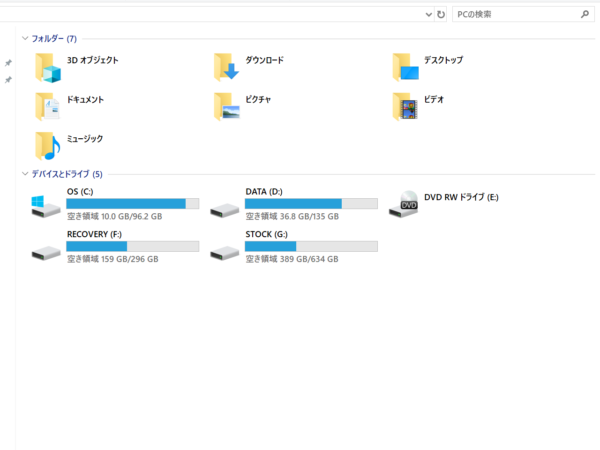


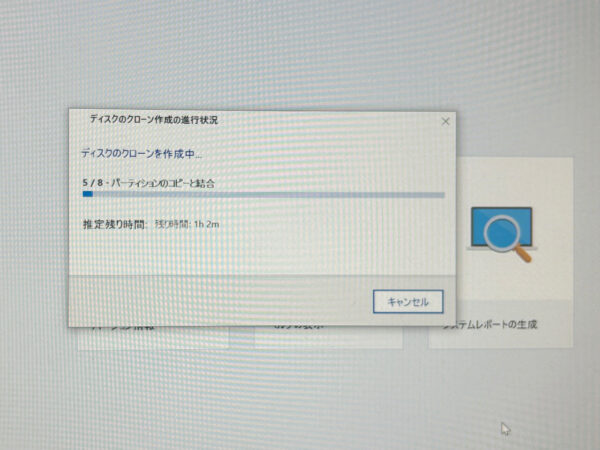



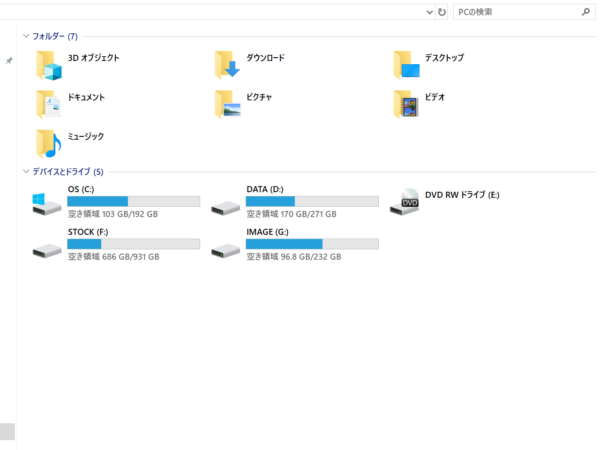


コメントありがとう