Glary Utilities パソコンのメンテナンスに
パソコンを使っていると,いつの間にか不要なファイルがたまっていき,それが快適な動作を妨げることがあります。しばらく前からGlary Utilitiesを使っていますが,不要なレジストリの修正,ゴミ箱にたまったファイルの削除,スパイウエアの検知などの操作をワンクリックでやってくれて助かります。さらな細かい設定をすれば良いそうですが,初期設定のままでも十分です。初めてのインストールでは,作者の考えへ同意や言語の選択,要らないツールバーがインストールされないようチェックを外すなどの注意が必要です。
初めての方は,窓の社からダウンロード
メンテナンスにはある程度時間がかかります。数分後に各項目の調査結果が出るので,修正実行のボタンを押すと全部修正してくれます。
僕としては,定期的なソフトのアップデートを難しく感じています。アップデートを促す画面(日本語)が出てから,目的のファイルにたどり着くまでに,英語ページの案内をいくつか通過する必要があります。そのページがちょっと意地悪というか,お金を払う必要があるのかな?と思わせたり,違うファイルに行きそうになったりする作りなのです。まあ,無料で使わせてもらっているので,それぐらいは我慢しましょう。
というわけで,最近アップデートした時の様子をスクリーンショットにまとめました。
GlaryUtilitiesを立ち上げたら,アップデートを促されるときはこんな感じです。
時間があってアップデートできるときはOKで進めます。すると,有料なのかと思ってしまう画面ですが,よく探すとダウロードに行けるリンクがどこかにあります。その時によってページの様子が違うので,FreeのGlaryUtilitiesのdownloadができそうなリンク先を探してください。
他にもリンクがあるのですが,とりあえずここで進めてみます。リンク先のページがこちら。ダウンロードページですが,ここをクリックしてください。
すると現れるのが,ダウンロードボタンです。これをクリック(押した感じになる)。
ダウンロードを開始するのと同時に,実行するか保存するかの選択が迫られます。この下に出てくるバーはIEの場合です。ブラウザによってこの辺はちょっと違うのでご注意ください。より安全なのは「保存」ですが,「実行」でも勝手にセキュリティソフトがスキャンします。
「実行」を押すと自動的にインストールします。インストールが完了すると,セットアップが始まります。説明を読みながら,「次へ」とか「はい」とかで進めます。完了後再起動が必要です。再起動後アップデートしたGlaryUtilitiesでメンテナンスできます。
お疲れさまでした。
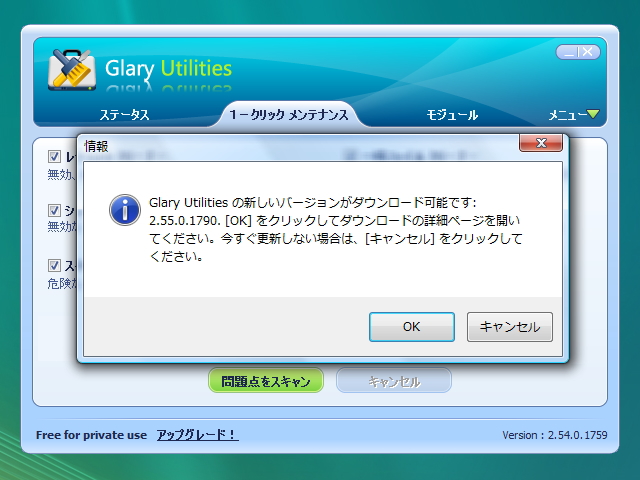
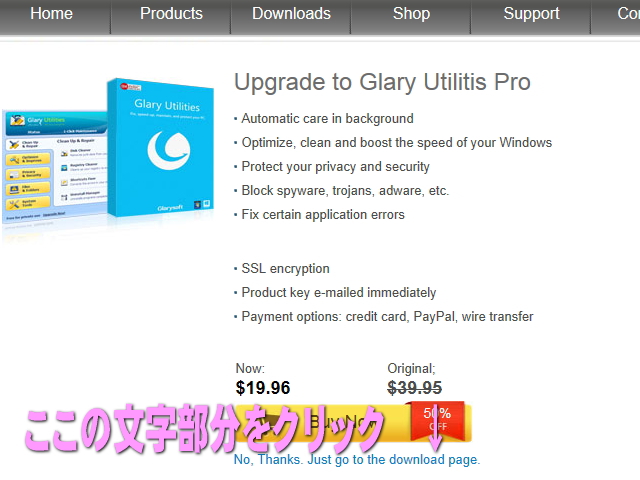
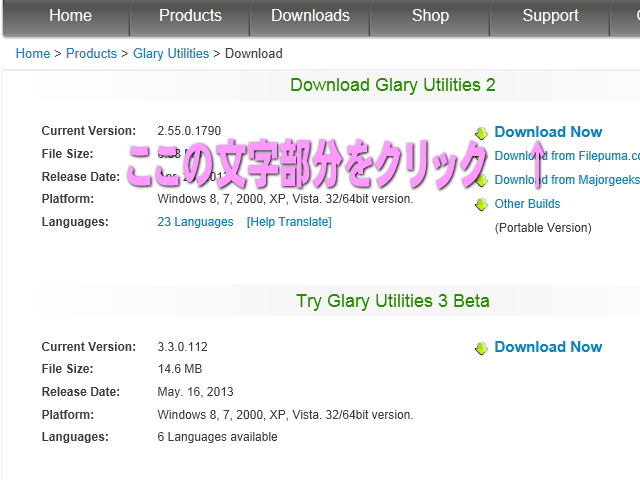
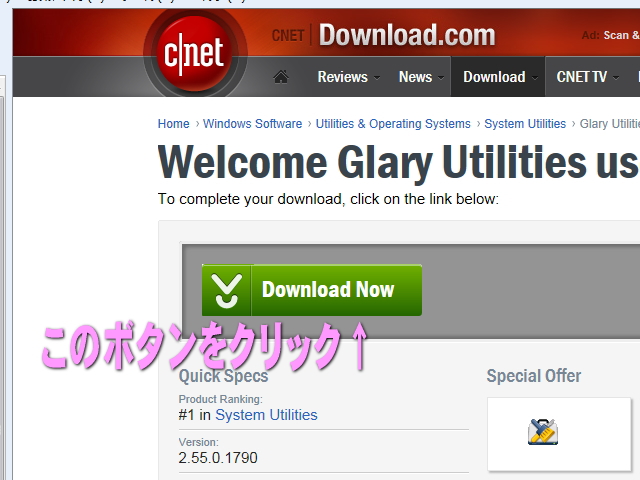
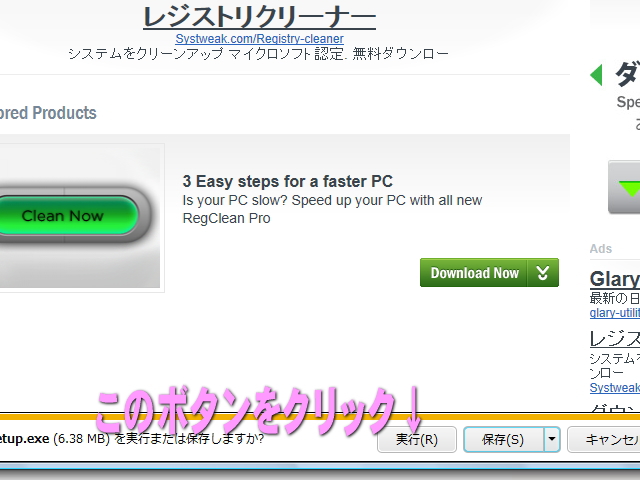
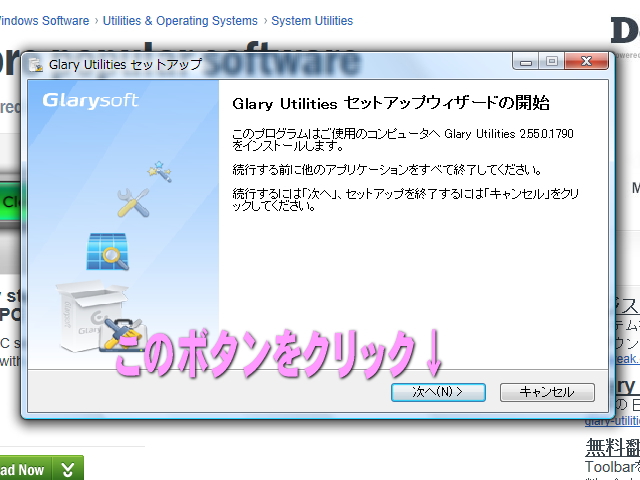


よいソフトを紹介して下さって、ありがとうございます(´∀`)
さっそくダウンロードしてみました☆
ただいまスキャン中です。
手順を説明して下さっていて、とても分かりやすかったです。
意外なところから反響がありました(笑。コメントありがとうございます。
記事を書いてからGUを使ったところ,案の定アップデートを促されました。説明したよりも簡単にダウンロードできました。
僕はレジストリが何かさえ分かっていませんが,要らないものや壊れたものが無くなったと思うとさっぱりします。スパイウエアがないか調べてくれるのも嬉しいです。入っていたことはないんですけどね。
実は,妹のパソコンのメンテナンス用にインストールしたので,後で使ってアップデートでまごつかないようにと思ってまとめました。